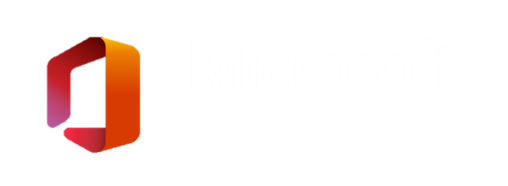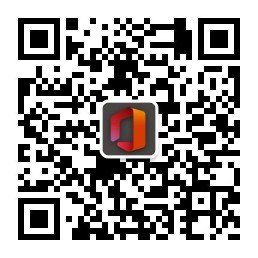【原创】黄波艺

概述
Microsoft OneNote,是一套用于自由形式的信息获取以及多用户协作工具。OneNote最常用于笔记本电脑,台式电脑或移动设备,可在笔记本中创建文字,图片,音频,视频以及墨迹。在支持手写笔操作的平板电脑上,还可通过触控笔感受更出色的操作体验。OneNote的应用场景
作为容器以及收集自不同来源的信息仓库,OneNote笔记本非常适合用于整理来自某个课程或研究项目的大量信息。该软件的多用户功能可实现脱机编辑和随后的同步合并,并可以段落为基础进行合并。这使得OneNote成为一个非常适合就某个项目进行协作,而且所有成员并非总是在线的情况下使用的强大工具。简单点说,OneNote非常适合个人对某一个课程或者项目进行结构化的笔记(尤其是在校的同学做课程笔记);另一方面,对于项目协作,也是非常强大的工具。
本人用过有道云笔记,印象笔记,OneNote笔记本,对比之下我认为OneNote是无可争议的地表最强电子笔记本,没有之一。
OneNote适用设备
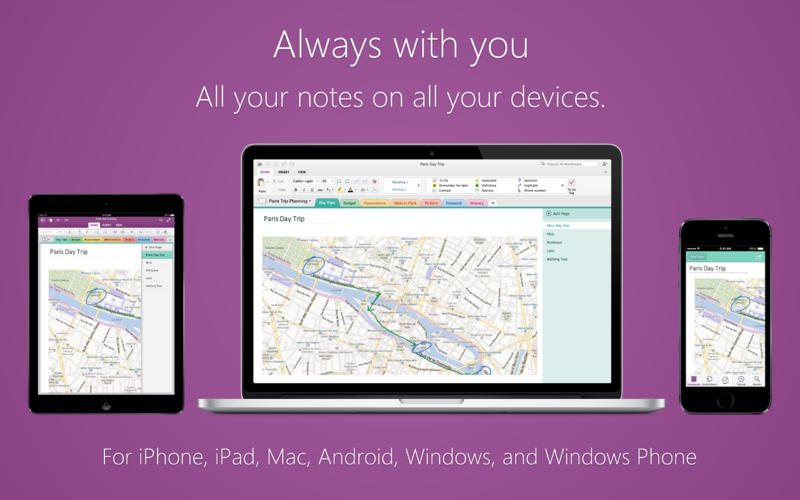
PC端,移动端都有相应的应用,满足你随时随地的需要。
OneNote笔记本结构
OneNote软件的界面实际上就是我们所熟悉的,带有标签的三环活页夹的电子版本,可用于直接记录笔记,但也可用于收集打印的“页面”,或由其他应用程序发送过来的页面。页面可以在活页夹内部移动,同时可通过电子墨水技术添加注释,处理文字,或绘图,并且其中还可内嵌多媒体影音或Web链接。下图为移动端(平板)应用的操作界面。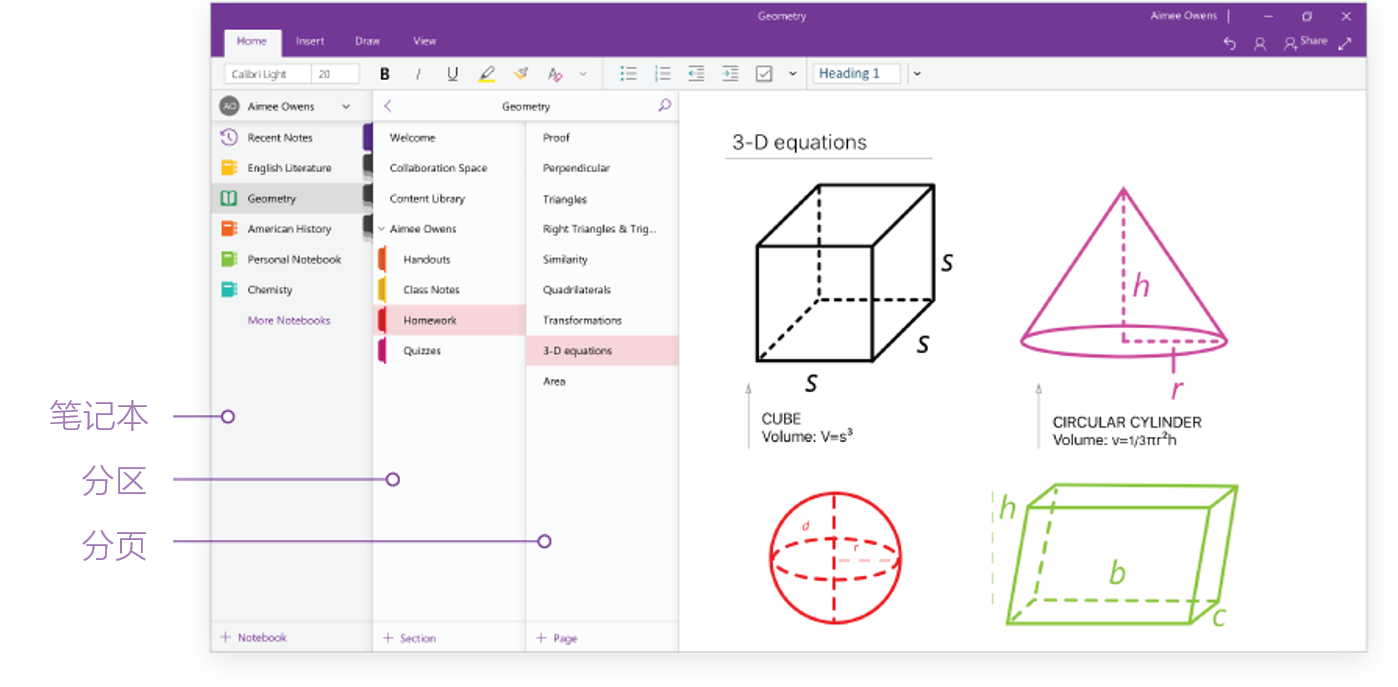
OneNote入门
初次进入OneNote
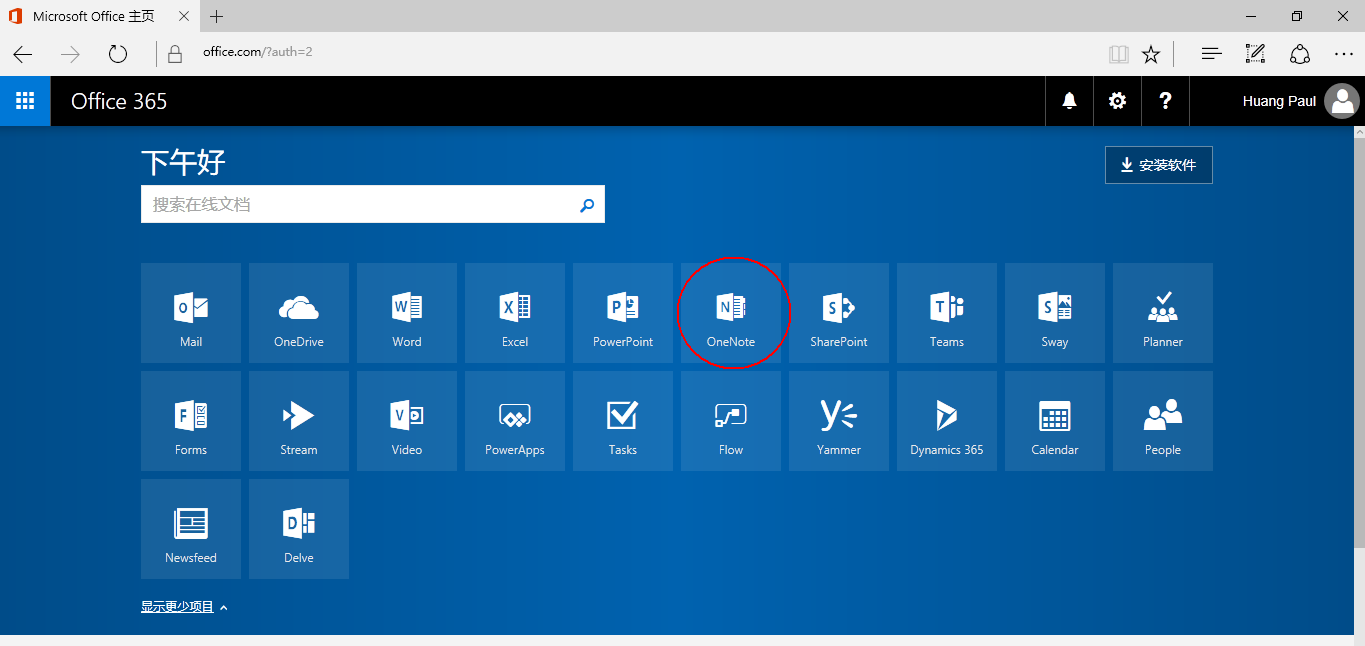
登录Office365主页以后,你可以看到所有Office365的组件。找到OneNote组件,点击进入。
首次进入OneNote,会有一个弹出窗口询问你需要建立什么笔记本。如果我们选择空白笔记本,那么系统将随后为用户建立一个默认笔记本“昵称@学校”,这个笔记本是完全空白的;如果我们选择“学生”,同样建立的默认笔记本名称也是“昵称@学校”,但是里面就会多了些内容--关于“学生如何使用课堂笔记本”的教程向导(我们的Office365账号是国际版的,所以生成的教程是英文版的)。这些教程是OneNote中的“课堂笔记本”教程,这里暂且不展开。建议选择新建一个空白笔记本即可。
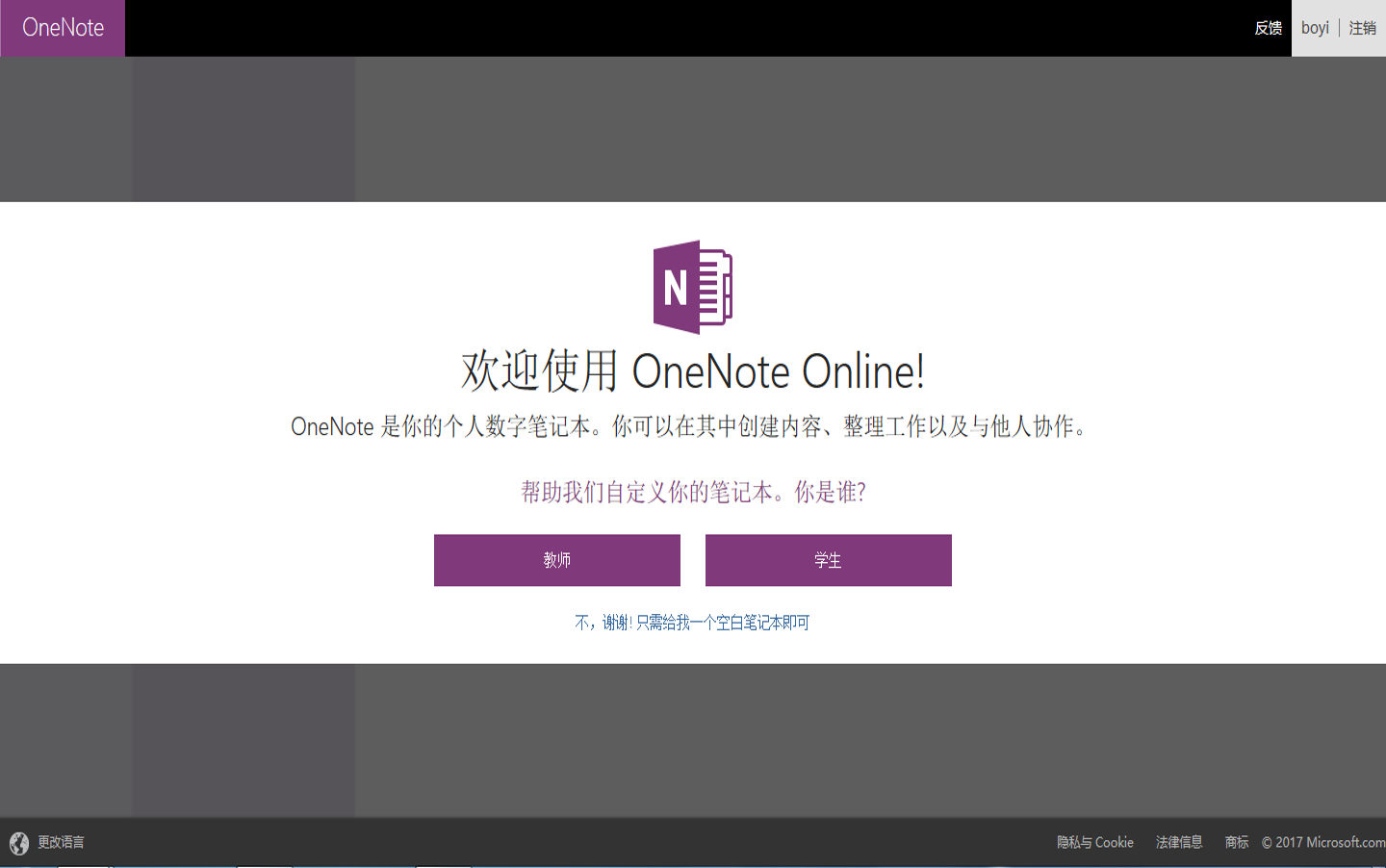
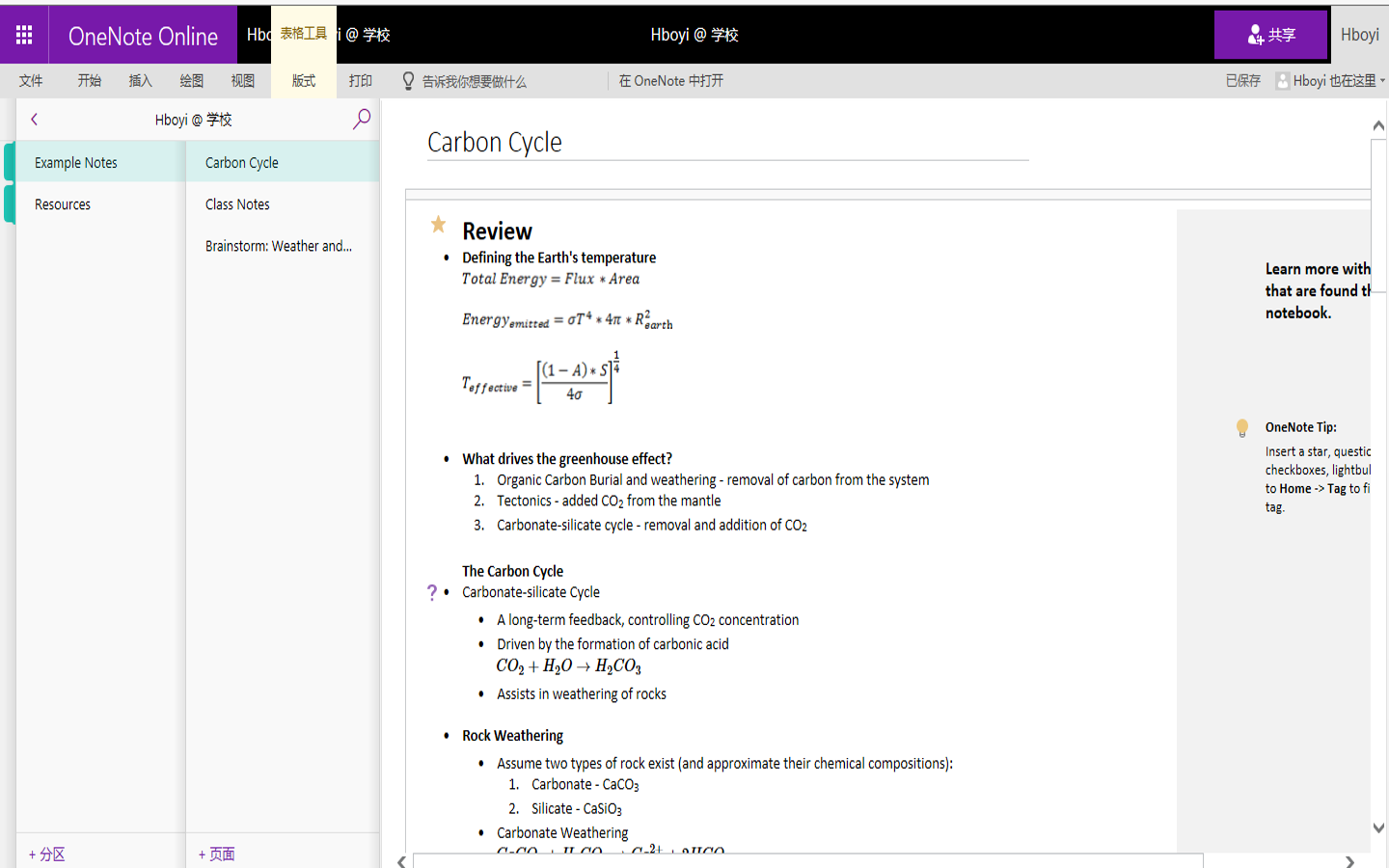
编辑笔记本
建立了一个新笔记本以后,我们就可以直接在线编辑OneNote笔记了。每次编辑的内容都会被自动同步到云端,无需手动保存。由于整个笔记本都建立在云端,所以我们可以在任意一台PC或者移动设备上,通过浏览器登录Office365,即可对笔记本进行在线编辑,而且每次编辑的内容都是最新的。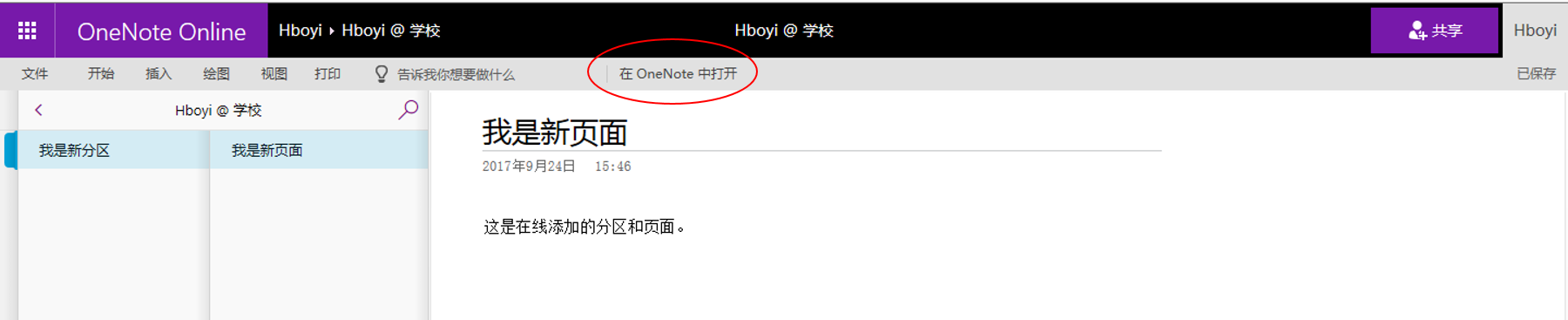
不过值得注意的是,在线编辑(online)的时候,OneNote的选项命令是相对简化了的。所以一般情况下,建议通过上图中的“在OneNote中打开”,因为本地应用的功能更强大插件更丰富。
如果你的电脑中安装了OneNote2013或者OneNote2016的本地程序(安装Office2013/2016的时候会默认安装),那么将会自动调用本地OneNote软件。随之,云端笔记本会自动同步到本地。接下来你在本地OneNote笔记本中所做的任何修改都会实时同步到云端的笔记本。
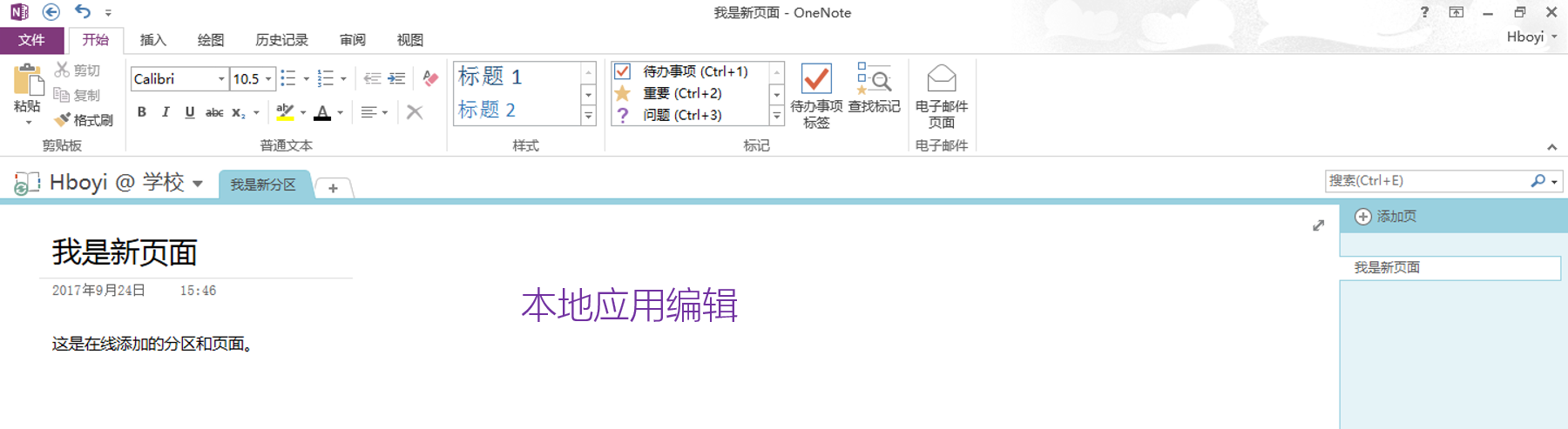
新建笔记本
当我们需要新建一个笔记本的时候,最简单的方法就是直接在本地OneNote软件中的“开始”选项卡中“新建”一个笔记本。注意,新建的笔记本我们可以选择储存在OneDrive云端,也可以储存在本地计算机。为了体验更强大的云端服务,一般建议储存在OneDrive中。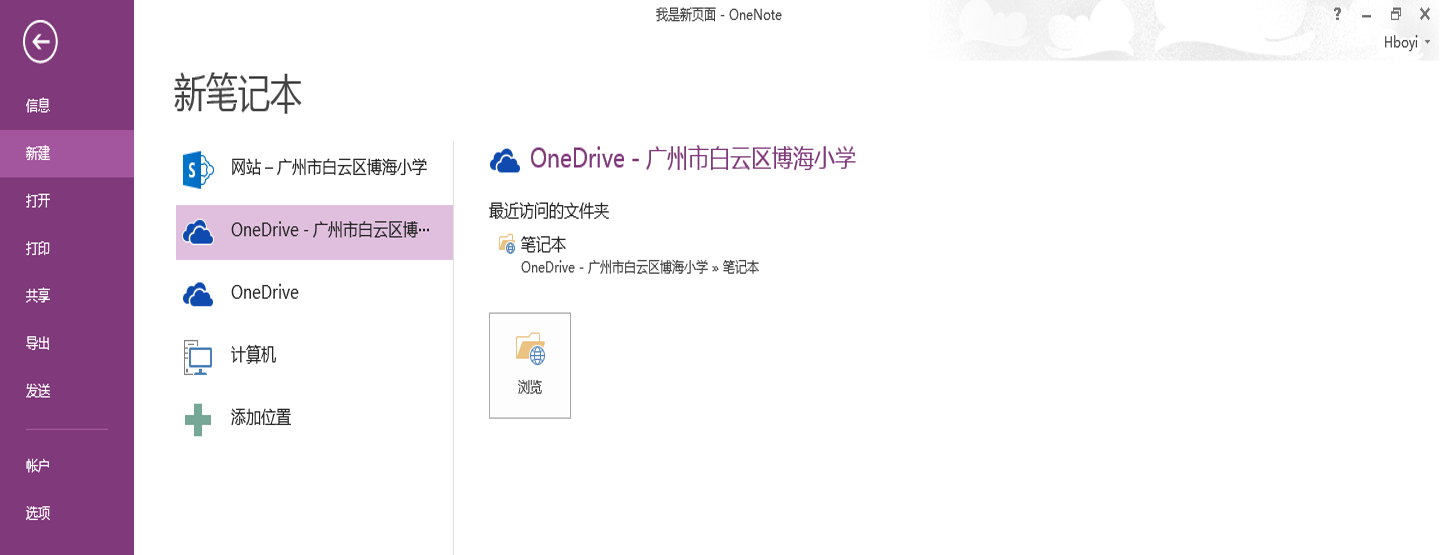
按照向导,一步步设置笔记本位置,名称以及是否马上共享笔记本,很快就可以建立了一个新的笔记本。
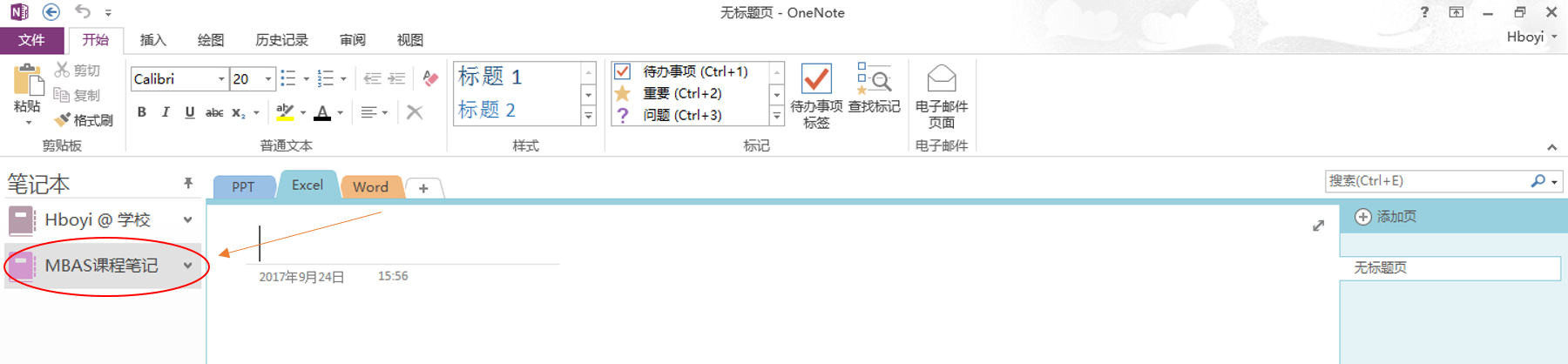
建立新笔记本后,在顶端,我们可以通过“+”添加分区,通过右侧的页面栏中的“添加页”来新建页面。在页面中,可以为你的笔记本添加各种内容啦。
共享笔记本
还记得当年的大明湖畔么?哦,不,还记得当年临近考试,学渣拿着学霸的笔记本到文印处排队复印笔记么?如今,不存在啦!你可以将你的笔记本在线共享给你的小伙伴。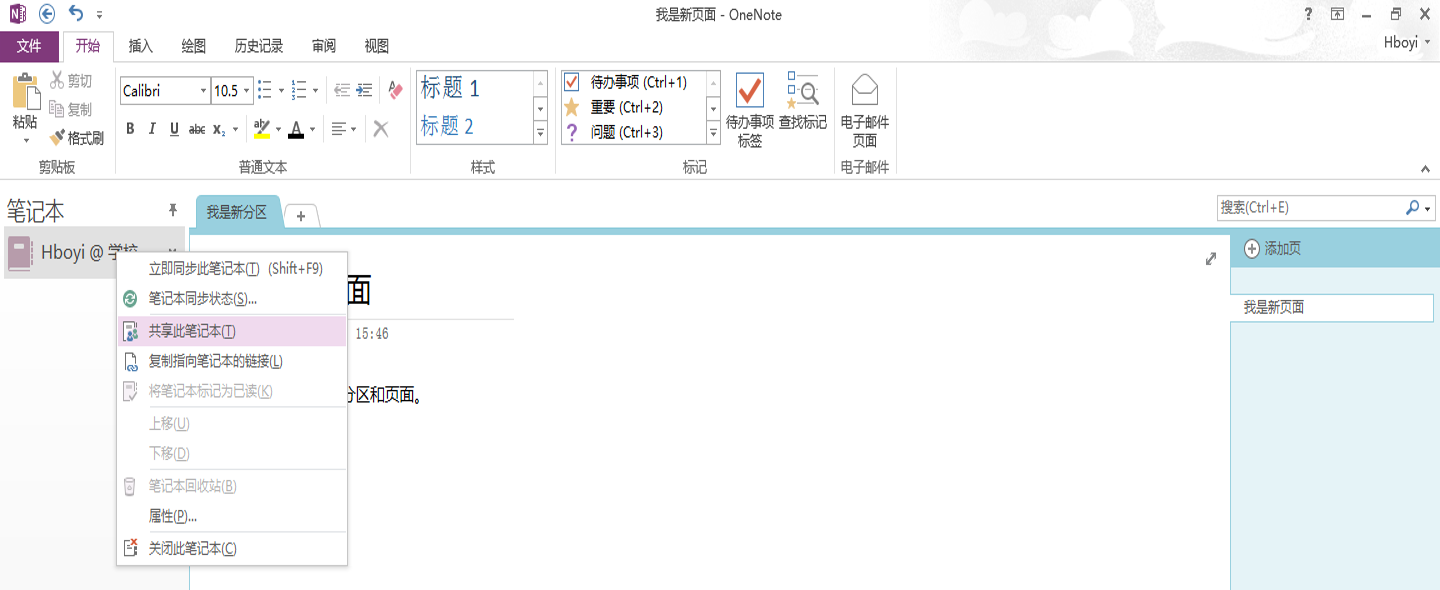
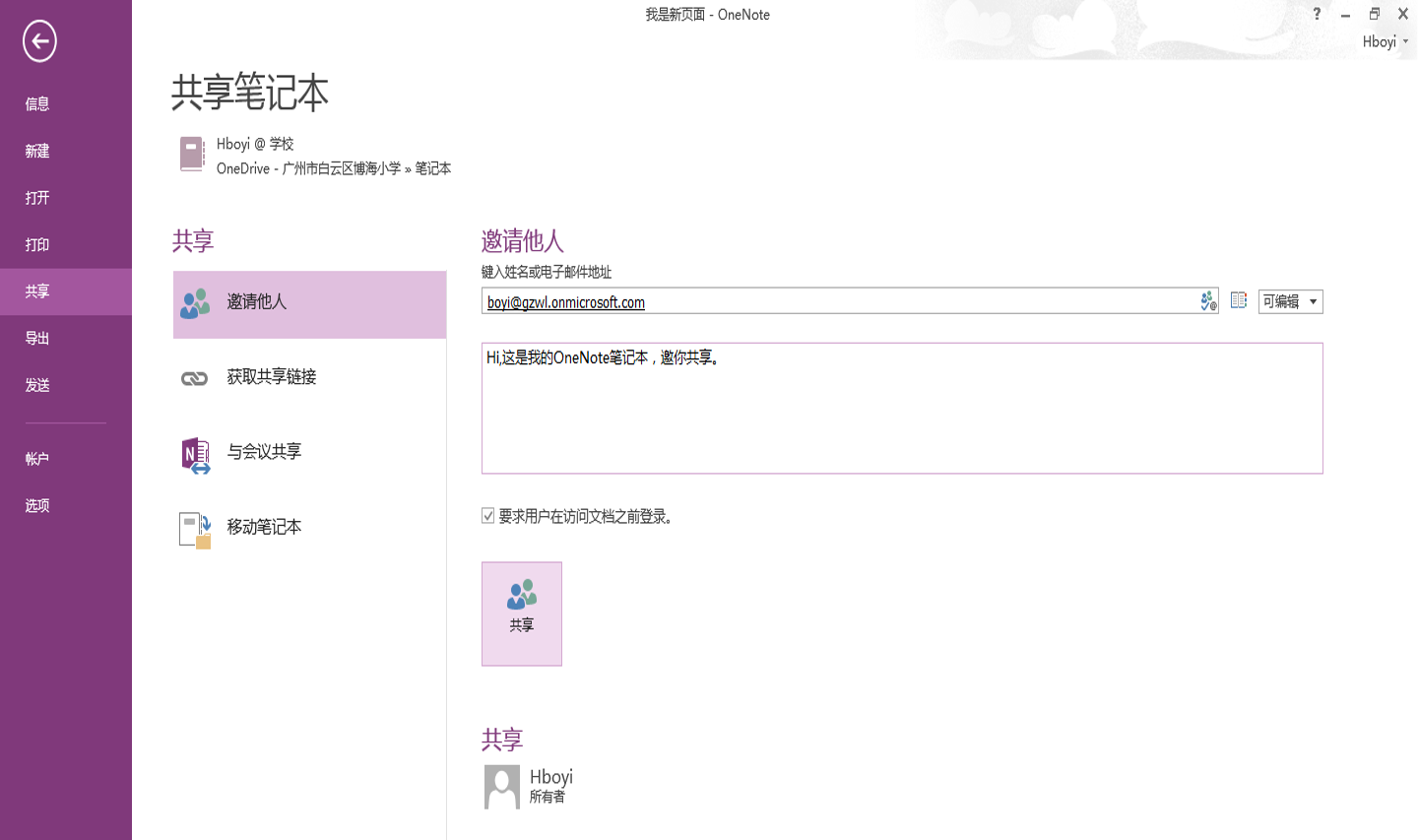
不过,值得注意的是,笔记本必须存储在云端才能共享。
如果被共享方和共享方是同一组织内成员(即Office365账户拥有相同的域名)或者对方拥有Microsoft账号,那么直接共享给对方就行了。如果被共享方并不在组织内,那么可以通过“获取共享链接”的方式,发送笔记本的网络链接给被共享方即可。